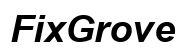導入
電話とMacを同期することで、デジタルライフを大幅に効率化できます。iPhoneでもAndroidスマートフォンでも、これらのデバイスを統合することで、ファイル、連絡先、その他のデータの管理が簡単になります。MacUpdateで利用可能なツールを使用して、電話をMacにセットアップする方法を見てみましょう。
MacUpdateには、多種多様な同期ツールが用意されており、デバイスをシームレスに接続するのに役立ちます。このガイドでは、デバイスの準備、必要なツールのダウンロード、iPhoneおよびAndroidスマートフォンの同期手順、一般的な問題のトラブルシューティングについて説明します。
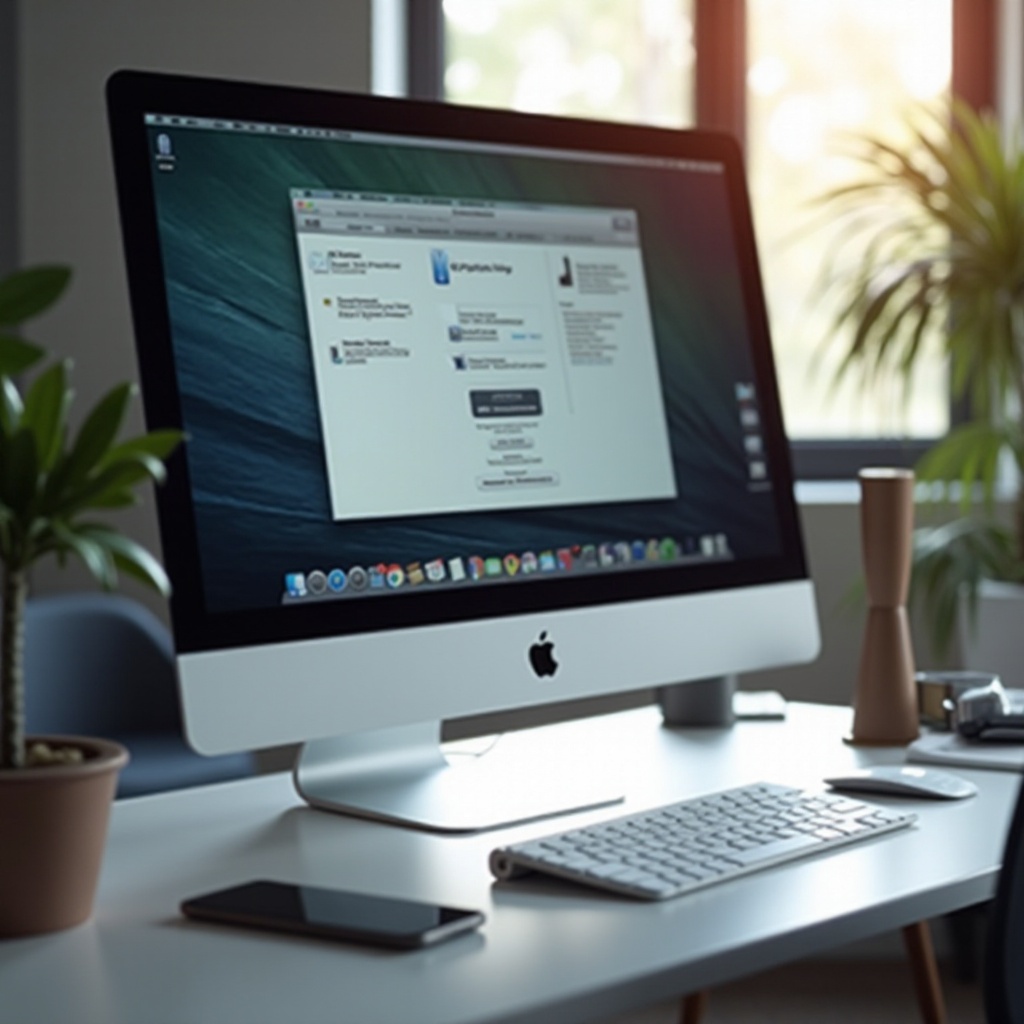
デバイスの準備
同期プロセスを円滑に進めるには、準備が重要です。いくつかの重要なステップを見てみましょう:
- デバイスの更新: Macが最新のmacOSを実行していることを確認してください。また、電話のオペレーティングシステムが最新の状態であることを確認してください。
- ストレージの確認: 同期プロセスを行うために、Macと電話の両方に十分なストレージがあることを確認してください。
- データのバックアップ: 同期を開始する前に、重要なデータのバックアップを取ることをお勧めします。この予防措置を講じることで、同期プロセス中のデータ損失を防ぐことができます。
これらの準備が整えば、デバイスを同期するための確固たる基盤が整います。次に、MacUpdateからダウンロードできるツールを見てみましょう。

MacUpdateから適切なツールをインストール
適切なツールを使用することで、同期がスムーズに行えます。必須のツールと、それをMacUpdateからインストールする方法を見てみましょう。
必須ツールの概要
MacUpdateでは、電話をMacに接続するためのさまざまな同期ツールが提供されています。最も人気のあるツールには次のものがあります:
– SyncMate
– iMazing
– AnyTrans
これらのツールは使いやすく、ファイル転送や連絡先同期などのさまざまな機能を備えています。
ツールのダウンロードとインストール
- MacUpdateのウェブサイトを訪問: MacUpdateのウェブサイトにアクセスし、必要なツールを検索してください。
- ツールのダウンロード: ダウンロードボタンをクリックして、インストールファイルを取得します。
- ツールのインストール: ダウンロードしたファイルを開き、画面の指示に従ってツールをMacにインストールしてください。
- アプリケーションの起動: インストールが完了したら、アプリケーションを起動し、セットアップウィザードに従ってデバイスにツールを設定します。
これで必要なツールが揃いましたので、iPhoneをMacと同期する手順に進みましょう。
iPhoneをmacOSと同期
iPhoneをMacに接続するのは、Finderやその他のツールを使用すれば簡単に行えます。手順を見てみましょう。
Finderを使用した同期
- iPhoneを接続: USBケーブルを使用して、iPhoneをMacに接続します。
- Finderを開く: MacでFinderを開き、サイドバーからiPhoneを選択します。
- 同期オプションを選択: Finderで、同期したいデータの種類(音楽、写真など)を選択します。
- 同期: 「同期」ボタンをクリックして、同期プロセスを開始します。
連絡先とカレンダーの同期
連絡先とカレンダーを同期するには:
1. Finderを開く: Finderを開き、iPhoneを選択します。
2. 情報タブ: 情報タブに移動します。
3. データを選択: 連絡先とカレンダーのチェックボックスをオンにします。
4. 同期オプション: すべての連絡先または特定のグループを同期するオプションを選択します。
5. 変更を適用: 「適用」をクリックして同期を開始します。
写真とファイルの転送
写真とファイルを転送するには:
1. 写真アプリを開く: Macで写真アプリを開きます。
2. インポート: 「インポート」をクリックして、転送したい写真を選択します。
3. Finderを使用: 他のファイルについては、Finderを使用してMacとiPhoneの間でファイルをドラッグ&ドロップします。
これらの手順に従うことで、iPhoneのデータをMacと同期することができます。Androidスマートフォンを使用している場合、手順は少し異なりますが、同様に簡単に行えます。
AndroidスマートフォンをmacOSと同期
AndroidスマートフォンをMacと同期する手順は異なるツールを使用しますが、同様に効率的です。その方法を見てみましょう。
SyncMateを使用する
- SyncMate のインストール: MacUpdateからSyncMateをダウンロードしてインストールします。
- 電話を接続: USBケーブルを使用するか、ワイヤレス接続を確立します。
- SyncMateの設定: SyncMateを開き、指示に従ってAndroidスマートフォンを設定します。
- 同期するデータを選択: 連絡先やファイルなど、同期したデータの種類を選択します。
- 同期: 「同期」をクリックして、プロセスを開始します。
MacUpdateの他の便利なツール
SyncMate以外にも、Androidスマートフォンを同期するための便利なツールには次のものがあります:
– Android File Transfer
– Handshaker
– AirDroid
これらのツールは、ワイヤレスファイル転送やメディア管理などのさまざまな機能を提供します。
データのバックアップと復元
データをバックアップおよび復元することは、情報の完全性を維持するために重要です。Google DriveやTitanium Backupなどの人気ツールは、同期プロセスを開始する前に重要なファイルをバックアップするのに役立ちます。
これらのツールと手順を使用することで、AndroidスマートフォンのMacとの同期がシームレスで簡単になります。ただし、同期プロセス中にいくつかの問題に直面することもあります。
一般的な同期問題のトラブルシューティング
同期の問題は時々発生することがあります。いくつかの一般的な問題を解決する方法を見てみましょう。
接続問題の解決
- ケーブルの確認: USBケーブルが損傷していないことを確認します。
- デバイスの再接続: デバイスを一度外してから再接続します。
- デバイスの再起動: デバイスを再起動するだけで問題が解決することがあります。
同期エラーへの対処
- アップデートの確認: 両方のデバイスが最新のソフトウェアバージョンに更新されていることを確認します。
- 同期プロセスの再開: 現在の同期プロセスをキャンセルして、再度開始します。
- 設定のリセット: 両方のデバイスの同期設定をリセットし、再接続します。
データの整合性を確保
- データのバックアップ: 同期前に重要なデータを必ずバックアップしてください。
- 信頼性の高いツールを使用: MacUpdateの信頼できるツールを使用してください。
- 同期プロセスを監視: 同期進行を監視して、問題が発生した際にすぐに対応できるようにします。
これらのトラブルシューティング手順に従うことで、ほとんどの同期問題を解決し、電話とMacの間でデータを正確に同期できるようになります。
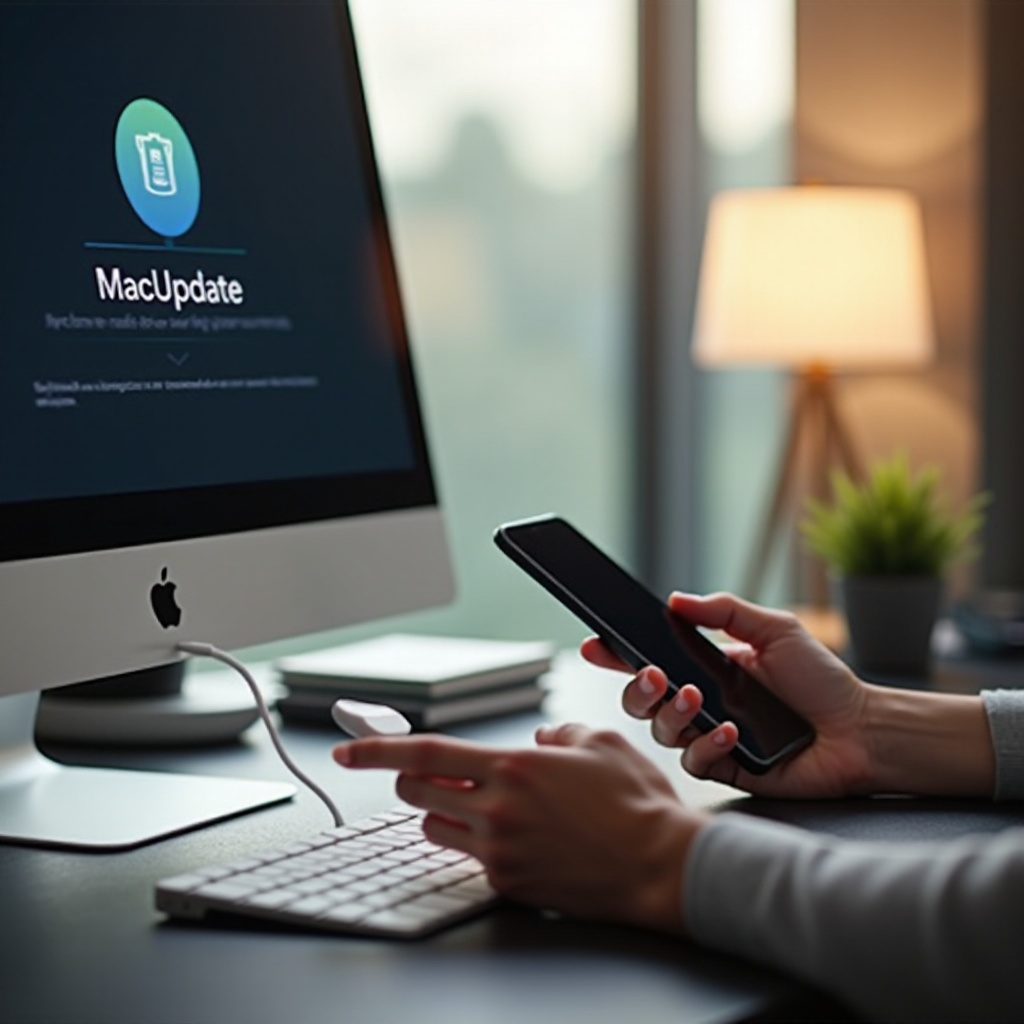
結論
電話とMacを接続するのは、複雑である必要はありません。適切な準備、MacUpdateからのツール、同期プロセスの理解を持つことで、デバイスのスムーズな統合を確保できます。このガイドに従うことで、データを効率的に管理し、バックアップを実行し、発生しうる問題をトラブルシュートできます。
よくある質問
マックが電話を認識しない場合、どうしたらいいですか?
両方のデバイスに最新のソフトウェアアップデートがインストールされており、機能するUSBケーブルを使用していることを確認してください。それでも問題が解決しない場合は、両方のデバイスを再起動するか、別のUSBポートを使用してみてください。
アンドロイド電話をマックと同期できますか?
はい、SyncMate、Android File Transfer、AirDroidなどのツールを使用して、アンドロイド電話をマックと同期することができます。これらのツールはファイル転送やデータ管理を容易にします。
定期的に電話とマックを更新するにはどうしたらいいですか?
電話とマックの両方で自動更新を有効にし、常に最新のソフトウェアバージョンが実行されていることを確認してください。自動更新が無効になっている場合は、定期的に手動で更新を確認してください。