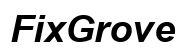Giriş
Toplantılar sırasında telefonunuzda Zoom işyeri resminizin görünmemesi sinir bozucu olabilir ve sanal ortamlarda profesyonel varlığınızı olumsuz etkileyebilir. Bu sorunun kökenlerini anlamak ve nasıl düzeltileceğini bilmek esastır. Bu kılavuzda, Zoom resminizin telefon ekranınızda neden görünmediğini belirlemek için adımları inceleyeceğiz ve görsel oyuna geri dönmeniz için çözümler sunacağız.

Yaygın Nedenler
Zoom işyeri resminizin telefon ekranında görünmemesine neden olabilecek birkaç faktör vardır. Doğru olanı belirlemek, sorunu çözme yolunda ilk adımdır.
- Telefon Ayarları: Telefonunuzdaki yanlış ayarlar, Zoom’un kameraya erişimini engelliyor olabilir.
- Zoom Ayarları: Sorun, Zoom uygulamasının içinden kaynaklanıyor olabilir; örneğin, kapalı video ayarları veya verilmemiş izinler.
- Güncellemeyen Yazılım: Hem Zoom uygulamanız hem de telefon işletim sisteminizin güncellenmesi gerekebilir.
- Ağ Sorunları: Kötü bir internet bağlantısı, videonun doğru şekilde görüntülenmesini önleyebilir.
- Uygulama Hataları: Bazen, uygulama içindeki hatalar veya diğer uygulamalarla yaşanan çakışmalar bu tür sorunlara yol açabilir.
Şimdi sorun giderme sürecine başlamak için temel telefon ayarlarını incelemeye geçelim.
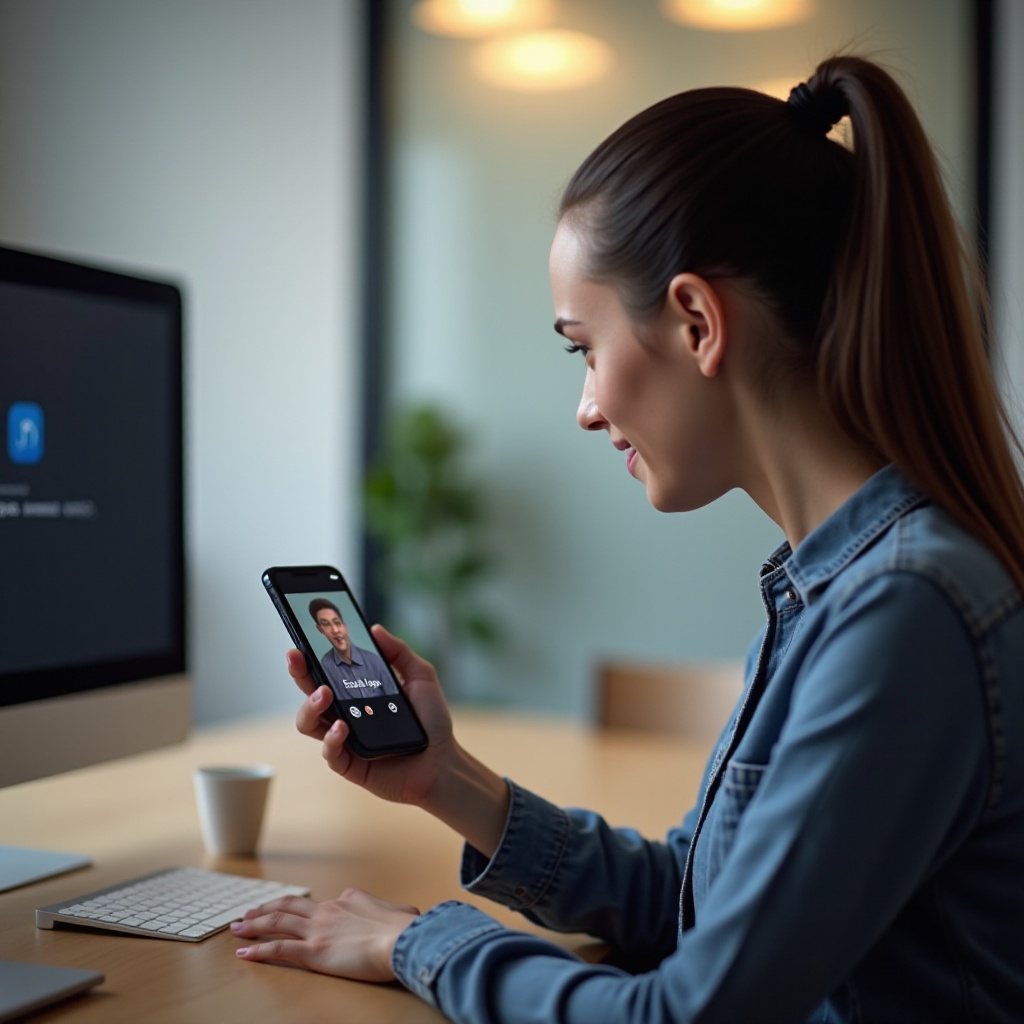
Temel Telefon Ayarlarını Kontrol Etme
Genellikle, Zoom işyeri resminizin görünmemesi sorunu telefonunuzun ayarlarındaki basit yanlış yapılandırmalardan kaynaklanıyor olabilir.
- Kamera İzinleri: İlk olarak, Zoom’un telefonunuzun kamerasına erişip erişemediğini kontrol edin.
- iOS’ta: Ayarlar > Gizlilik > Kamera > Zoom’a gidin ve düğmenin açık olduğundan emin olun.
- Android’de: Ayarlar > Uygulamalar > Zoom > İzinler > Kamera’ya gidin ve açık olduğundan emin olun.
- Rahatsız Etme Modu: ‘Rahatsız Etme’ modunun etkin olmadığından emin olun, çünkü bu, kamera erişimi dahil olmak üzere uygulama işlevlerini kısıtlayabilir.
- Arka Plan Uygulamaları: Kamerayı kullanabilecek diğer uygulamaları kapatın. Bazen, birden fazla uygulamanın açık olması çakışmalara neden olabilir.
Bu ayarların doğru olduğundan emin olmak genellikle sorunu çözebilir. Değilse, bir sonraki adım yazılımınızı kontrol etmek ve güncellemektir.
Zoom ve Telefon Yazılımını Güncelleme
Güncellenmeyen yazılım, uyumluluk sorunlarına yol açabilir ve Zoom toplantıları sırasında resminizin görünmemesine neden olabilir. Hem Zoom uygulamanızın hem de telefon sisteminizin güncel olduğundan emin olmak birçok sorunu çözebilir.
- Zoom Uygulamasını Güncelleme:
- Uygulama mağazanıza (Android için Google Play Store veya iOS için Apple App Store) gidin.
- ‘Zoom’u arayın ve bir güncelleme olup olmadığını kontrol edin. Varsa, ‘Güncelle’ye tıklayın.
- Telefonun İşletim Sistemini Güncelleme:
- iOS’ta: Ayarlar > Genel > Yazılım Güncelleme’ye gidin ve mevcut güncellemeleri yükleyin.
- Android’de: Ayarlar > Sistem > Sistem güncellemelerine gidin ve cihazınızı güncellemek için talimatları izleyin.
Yazılımınız güncellendikten sonra sorun devam ederse, uygulamanın sıfırlanması veya yeniden yüklenmesi gerekebilir.
Zoom’u Sıfırlama ve Yeniden Yükleme
Bazen, basit bir uygulama sıfırlama veya yeniden yükleme, karmaşık görünen sorunları düzeltebilir.
- Uygulamayı Yeniden Başlatma:
- Zoom uygulamasını tamamen kapatın ve ardından tekrar açın.
- Uygulamayı Yeniden Yükleme:
- Zoom uygulamasını telefonunuzdan silin.
- Uygulama mağazasından yeniden yükleyin ve yeniden yüklemeden sonra izinlerin doğru şekilde ayarlandığından emin olun.
Bu adımlar genellikle küçük hataları ve aksaklıkları çözebilir. Videonuz hala görüntülenmiyorsa, ağ bağlantınızı kontrol etmeyi düşünün.
Ağ Sorunlarını Giderme
Zoom toplantılarının düzgün çalışması, işyeri resminizin görüntülenmesi de dahil olmak üzere, sağlam bir internet bağlantısına bağlıdır.
- Bağlantıyı Kontrol Etme:
- Kararlı bir Wi-Fi ağına bağlı olduğunuzdan emin olun.
- Mobil veri kullanıyorsanız, güçlü bir sinyaliniz olduğundan emin olun.
- Hız Testi:
- İnternet hızınızı kontrol etmek için çevrimiçi araçları kullanarak bir hız testi yapın.
- Zoom video görüşmeleri için asgari bant genişliğine ihtiyaç duyar. Ağınızın bu gereksinimleri karşıladığından emin olun.
Ağınızın kararlı olduğunu sağladıktan sonra sorun devam ederse, ileri düzey çözümler gerekebilir.
İleri Düzey Çözümler
Sorun devam ederse, ileri düzey sorun giderme adımları gerekebilir.
- Zoom’da İleri Düzey Ayarları Düzenleme:
- Zoom uygulamasına giriş yapın ve Video altında ileri düzey ayarları keşfedin.
- Tüm gerekli seçeneklerin doğru şekilde ayarlandığından emin olun.
- Fabrika Ayarlarına Sıfırlama (son çare olarak):
- Diğer tüm yöntemler başarısız olursa, telefonunuzu fabrika ayarlarına sıfırlama yardımcı olabilir.
- Bu, telefondaki tüm verileri sileceği için son adım olmalıdır.
Bu ileri düzey çözümleri kullanmak, kalıcı sorunları çözebilir ancak, ideal olarak, dikkatli bir şekilde yapılmalıdır. Son olarak, gelecekteki sorunları önlemek için önleyici tedbirleri göz önünde bulundurun.

Gelecek İçin Önleyici Tedbirler
Zoom işyeri resminizde gelecekteki sorunları önlemek için şu önleyici tedbirleri göz önünde bulundurun:
- Düzenli Güncellemeler: Hem Zoom uygulamanızı hem de telefon yazılımınızı güncel tutun.
- Doğru Ayarlar: Düzenli olarak ayarları, kamera izinleri dahil, doğru yapılandırıldığından emin olun.
- Kararlı Ağ: Zoom toplantıları sırasında her zaman iyi bir internet bağlantısı sağlayın.
Sonuç
Telefonunuzda çalışmayan bir Zoom işyeri resmiyle uğraşmak sinir bozucu olabilir, ancak doğru adımlarla genellikle çözülebilir. Telefon ayarlarınızı kontrol ederek, yazılımı güncelleyerek, uygulamayı yeniden yükleyerek, ağ sorunlarını gidererek ve ileri düzey çözümler uygulayarak çoğu sorunu çözebilirsiniz. Önleyici tedbirler, bu sorunların önlenmesine de yardımcı olabilir.
Sıkça Sorulan Sorular
Toplantılar sırasında Zoom mobilde resmim neden görünmüyor?
Resminiz yanlış telefon veya uygulama ayarları, ağ sorunları veya gerekli güncellemelerin yapılmamasından dolayı görünmüyor olabilir.
Zoom’un telefonumda kameraya erişmesine nasıl izin veririm?
Zoom’un kamera erişimine telefonunuzun gizlilik ayarlarından izin verebilirsiniz. iOS’ta Ayarlar > Gizlilik > Kamera, Android’de ise Ayarlar > Uygulamalar > Zoom > İzinler sekmesine gidin.
Zayıf bir ağ bağlantısı, Zoom video görüntüsünü mobilde etkileyebilir mi?
Evet, zayıf bir ağ bağlantısı Zoom’un videoyu uygun şekilde görüntülemesini engelleyebilir, buna işyeri resminiz de dahildir. Toplantılar sırasında her zaman kararlı bir bağlantı sağlayın.