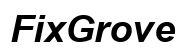Pendahuluan
Menggunakan Chromebook untuk tetap terhubung menjadi lebih nyaman dari sebelumnya. Di antara berbagai fiturnya, membuat panggilan dari Chromebook adalah kemampuan signifikan yang mungkin ditemukan pengguna sangat berguna. Apakah Anda perlu melakukan panggilan cepat atau menggunakan Chromebook Anda untuk komunikasi kerja jarak jauh, mengetahui langkah yang tepat dapat menghemat waktu dan upaya. Panduan ini akan memandu Anda melalui semua yang perlu Anda ketahui untuk menelepon nomor ponsel dari Chromebook Anda. Mari kita mulai!
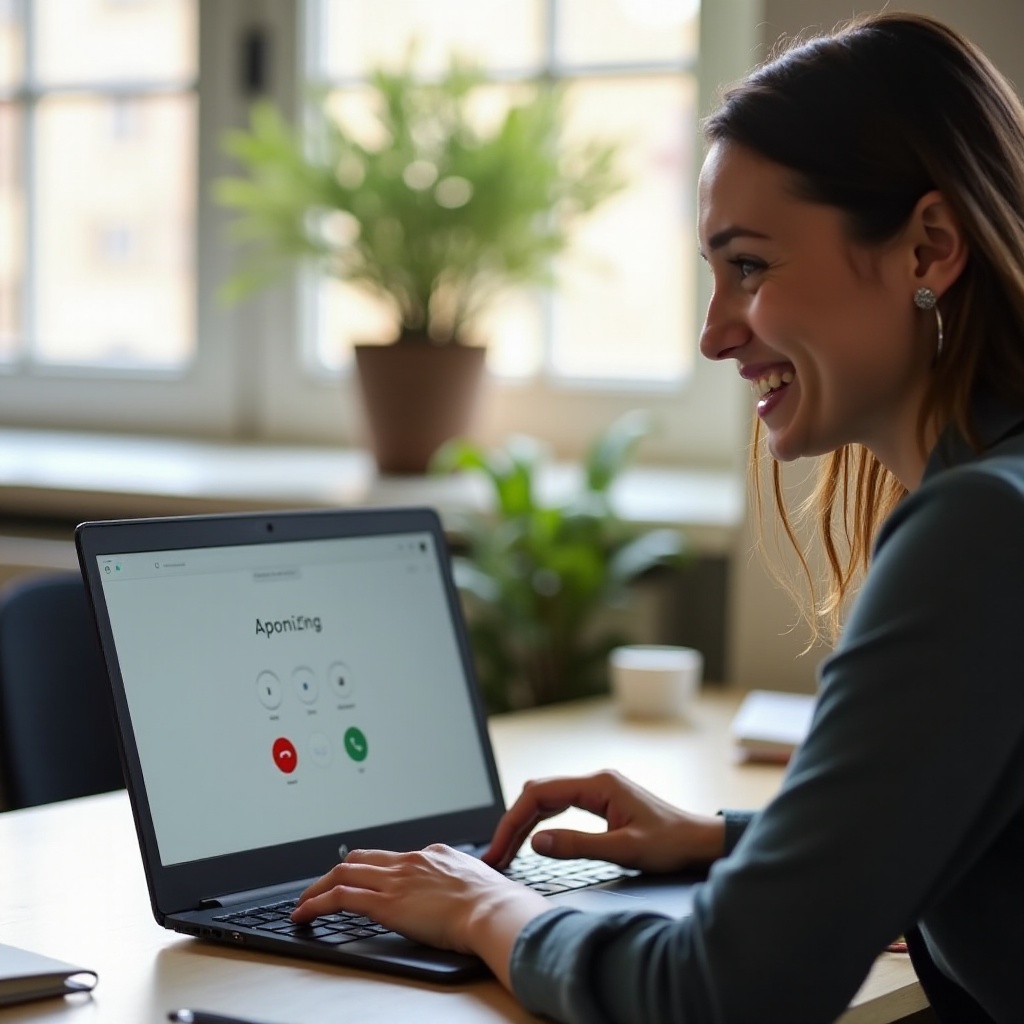
Mengapa Menggunakan Chromebook untuk Menelepon?
Terhubung melalui panggilan menggunakan Chromebook Anda bisa sangat berguna. Berikut beberapa alasan untuk dipertimbangkan:
- Integrasi Terpadu: Chromebook dilengkapi untuk sinkronisasi dengan akun Google dan layanan lainnya dengan mudah, membuat operasi lancar di seluruh perangkat.
- Hemat Biaya: Memanfaatkan layanan seperti Google Voice dapat membantu Anda menghemat biaya panggilan.
- Fleksibilitas: Chromebook menawarkan mobilitas layaknya smartphone dan fungsi laptop, membuatnya sempurna bagi mereka yang perlu beralih antara panggilan dan tugas lainnya dengan cepat.
Sekarang setelah Anda mengerti manfaatnya, mari kita bahas cara mengatur semuanya agar Anda bisa mulai menelepon dari Chromebook Anda.

Mengatur Google Voice di Chromebook Anda
Pertama, kita akan membahas pengaturan Google Voice, layanan serbaguna yang memungkinkan Anda melakukan panggilan dari Chromebook Anda dengan mudah.
Membuat Akun Google Voice
Sebelum melakukan panggilan, Anda perlu akun Google Voice. Begini cara memulainya:
- Akses Google Voice: Kunjungi Google Voice dan masuk dengan akun Google Anda.
- Pilih Nomor: Ikuti petunjuk untuk memilih nomor Google Voice dari opsi yang tersedia.
- Verifikasi Nomor Eksisting Anda: Google akan meminta Anda untuk memverifikasi nomor telepon yang ada. Masukkan nomor ponsel Anda saat ini dan verifikasi melalui kode yang dikirim melalui teks.
Menautkan Nomor Ponsel Anda
Setelah membuat akun Google Voice Anda, langkah berikutnya adalah menautkan nomor ponsel Anda:
- Arahkan ke Pengaturan: Buka Google Voice dan klik ikon pengaturan (simbol roda gigi).
- Tambahkan Nomor yang Dihubungkan: Di bagian ‘Nomor yang Ditautkan’, klik tombol untuk menambahkan nomor ponsel Anda saat ini. Ikuti petunjuk di layar untuk memverifikasinya.
Menginstal Google Voice di Chromebook Anda
Akhirnya, Anda perlu menginstal Google Voice di Chromebook Anda:
- Buka Google Play Store: Cari Google Voice.
- Instal Aplikasi: Klik ‘Instal’ dan izinkan aplikasi untuk diunduh dan diinstal di Chromebook Anda.
- Masuk: Buka aplikasi Google Voice dan masuk dengan kredensial akun Google Anda.
Dengan Google Voice yang sudah diatur, Anda siap untuk melakukan panggilan.
Melakukan Panggilan Menggunakan Google Voice
Dengan Google Voice diatur di Chromebook Anda, mari kita beralih ke cara melakukan panggilan.
Menggunakan Antarmuka Pemanggil
Untuk melakukan panggilan:
- Buka Google Voice: Luncurkan aplikasi Google Voice.
- Ketuk Pemutar Angka: Klik ikon keypad untuk membuka antarmuka pemanggil.
- Panggil Nomornya: Gunakan keypad untuk memasukkan nomor telepon yang ingin Anda panggil.
- Tekan Panggil: Tekan tombol panggil untuk melakukan panggilan Anda.
Pengelolaan Kontak
Untuk pengalaman panggilan yang lancar, mengelola kontak adalah kuncinya:
- Akses Kontak: Anda dapat mengakses kontak langsung di dalam Google Voice.
- Tambahkan Kontak: Tambahkan informasi kontak baru menggunakan tombol “+”.
- Sinkronisasi Kontak: Google Voice akan disinkronkan dengan Google Kontak Anda, memastikan Anda memiliki semua nomor yang diperlukan tersedia.
Menangani Pesan Suara
Google Voice juga menyediakan fitur pesan suara yang mudah dikelola:
- Periksa Pesan Suara: Gunakan tab pesan suara di dalam aplikasi Google Voice untuk mendengarkan pesan suara baru.
- Atur Salam: Sesuaikan salam pesan suara Anda di pengaturan di bawah bagian pesan suara.
- Transkripsi: Google Voice juga menawarkan transkripsi pesan suara, sehingga Anda dapat membaca pesan Anda.
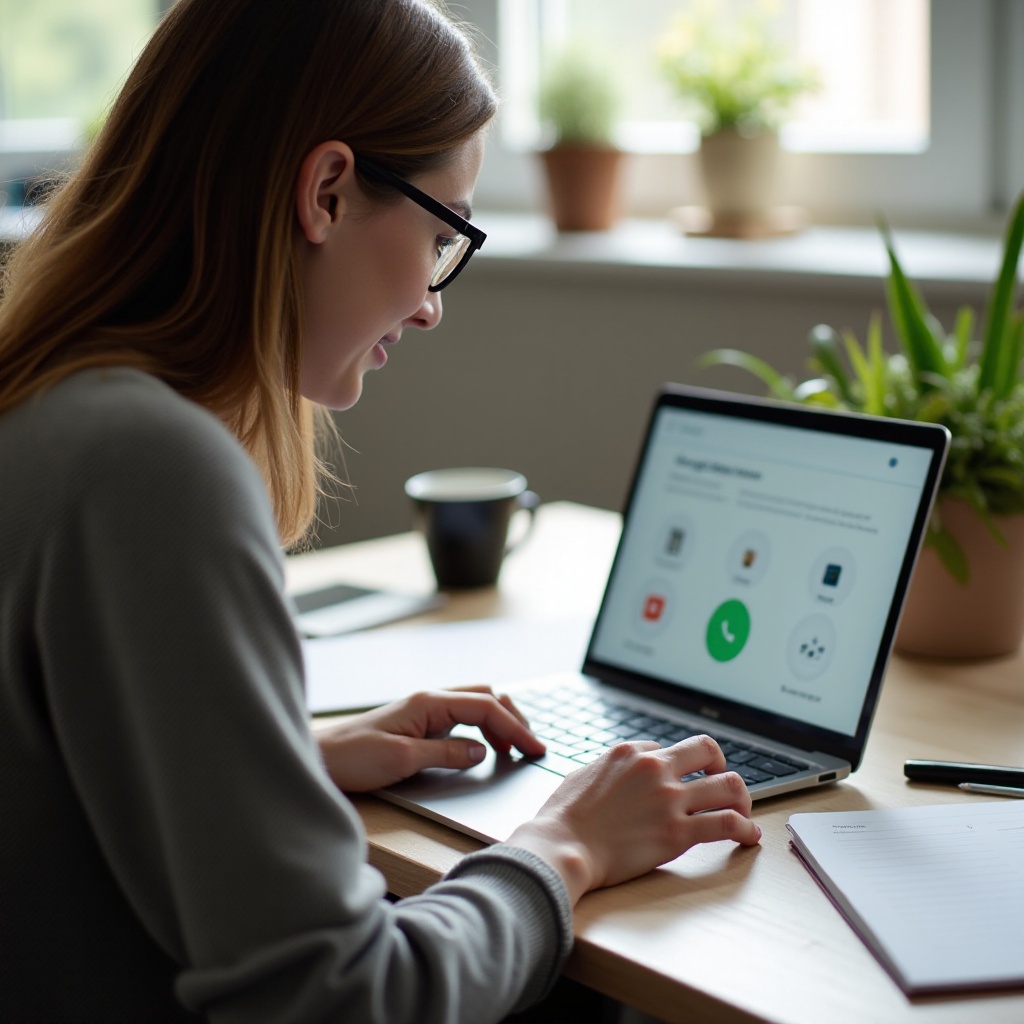
Metode Panggilan Alternatif
Selain Google Voice, ada metode lain untuk melakukan panggilan dari Chromebook Anda.
Menggunakan Skype
Skype tetap menjadi alternatif populer untuk melakukan panggilan:
- Instal Skype: Unduh dan instal Skype dari Google Play Store.
- Masuk: Gunakan akun Microsoft Anda untuk masuk.
- Dari Pemutar Angka: Gunakan pemutar angka di aplikasi untuk melakukan panggilan ke nomor ponsel, memanfaatkan tarif panggilan Skype yang terjangkau.
Menggunakan Zoom
Zoom tidak hanya untuk pertemuan; juga dapat melakukan panggilan:
- Unduh Zoom: Dapatkan Zoom dari Google Play Store.
- Rapat & Panggilan: Gunakan fitur “Pertemuan Baru” untuk memulai panggilan dan mengundang orang lain.
- Pemanggilan Langsung: Jika Anda memiliki rencana Zoom Phone, Anda dapat langsung memanggil nomor ponsel dari dalam aplikasi.
Menggunakan Aplikasi Komunikasi Lainnya
Banyak aplikasi lain yang memudahkan fitur panggilan langsung dari Chromebook Anda:
- WhatsApp: Instal dan masuk ke WhatsApp untuk panggilan internet.
- Viber: Gunakan Viber untuk panggilan internet gratis dan panggilan terjangkau ke ponsel.
- Facebook Messenger: Lakukan panggilan suara menggunakan Facebook Messenger tanpa perlu nomor telepon.
Setiap aplikasi ini memiliki serangkaian fitur dan manfaat sendiri yang dapat melengkapi pengalaman panggilan Anda di Chromebook.
Pemecahan Masalah dan Tips untuk Kualitas Panggilan yang Optimal
Untuk memastikan panggilan yang lancar dan jelas, ikuti tips dan solusi berikut.
Tips Koneksi Internet
- Koneksi Stabil: Selalu gunakan koneksi internet yang stabil dan kuat.
- Wi-Fi vs. Data Seluler: Pilih Wi-Fi daripada data seluler untuk kualitas panggilan yang lebih baik.
- Tutup Aplikasi Latar Belakang: Tutup aplikasi yang tidak perlu untuk membebaskan bandwidth.
Rekomendasi Perangkat Keras
- Headphone: Menggunakan headphone berkualitas baik dapat meningkatkan kejernihan panggilan.
- Mikrofon Eksternal: Pertimbangkan mikrofon eksternal untuk pengalaman audio yang lebih baik.
- Pembaruan Chromebook: Jaga Chromebook Anda tetap diperbarui untuk menghindari gangguan perangkat lunak.
Masalah Umum dan Pemecahan
- Gema dan Distorsi: Kurangi gema dengan menggunakan headphone dan memastikan mikrofon Anda tidak terlalu dekat dengan speaker.
- Panggilan Terputus: Periksa koneksi internet Anda dan mulai ulang router jika perlu.
- Aplikasi Crash: Instal ulang aplikasi atau hapus cache jika aplikasi panggilan Anda terus-menerus crash.
Kesimpulan
Menelepon nomor ponsel dari Chromebook Anda adalah fitur praktis yang menjembatani kesenjangan antara fungsi ponsel dan laptop. Memanfaatkan Google Voice dan aplikasi komunikasi lainnya, Anda dapat mengintegrasikan panggilan dengan lancar ke dalam pengalaman Chromebook Anda. Dengan mengikuti langkah-langkah dan tips yang dijelaskan dalam panduan ini, Anda akan diperlengkapi untuk menangani kebutuhan panggilan Anda secara efektif.
Pertanyaan yang Sering Diajukan
Bisakah saya menggunakan aplikasi lain selain Google Voice untuk melakukan panggilan dari Chromebook saya?
Ya, aplikasi seperti Skype, Zoom, WhatsApp, Viber, dan Facebook Messenger juga dapat digunakan untuk melakukan panggilan dari Chromebook Anda.
Apakah gratis menelepon nomor ponsel dari Chromebook menggunakan Google Voice?
Jika Anda menelepon di dalam Amerika Serikat, umumnya gratis. Namun, panggilan internasional mungkin dikenakan biaya. Selalu periksa tarif panggilan Google Voice.
Apa yang harus saya lakukan jika mengalami kualitas panggilan yang buruk di Chromebook saya?
Pastikan koneksi internet yang stabil, gunakan headphone, dan pastikan Chromebook serta aplikasi panggilan Anda diperbarui. Nyalakan ulang router dan Chromebook Anda jika masalah tetap ada.